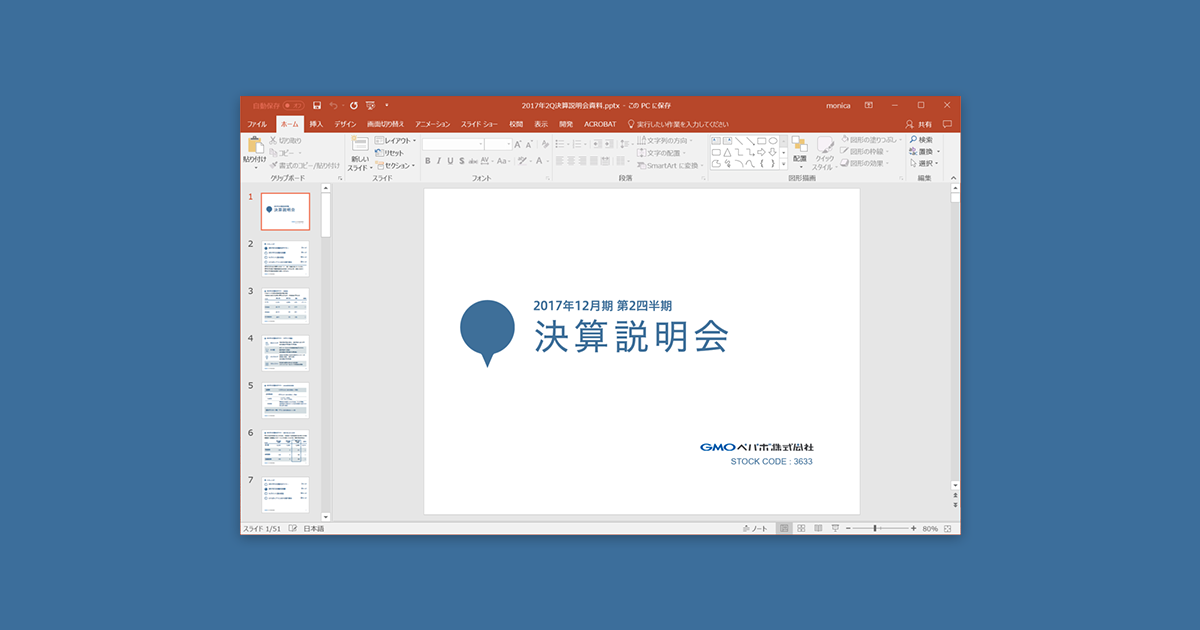はじめまして!最近ペパボにJOINしましたデザイナーのモニカです。
これまでWebやグッズデザインの経験はあってもプレゼン資料は作ったことのなかった私ですが、先日、経営企画グループのデザイナーとして ペパボの決算説明会資料 を作成させていただきました。
そこで、本記事では デザイナーがスライドデザインを作成する際のTIPS と、 なぜ「資料」をデザインするのか? をお話ししたいと思います。
決算説明会とは
GMOペパボ株式会社では四半期に一度、業績や戦略などをアナリストや投資家に説明する「決算説明会」を行っています。
そこで使用するスライドが「決算説明会資料」です。
デザインTIPS
資料自体はPCの液晶モニターで見ながら作りますが、実際にプロジェクターで壁やスクリーンに写し出される環境下での見え方は大きく違います!
大きなモニターなのか、スクリーンに映し出されるのか、会場ではどのくらい遠い距離から見る人がいるのか…など、どんな環境で見られるのかを想定しながら作ると失敗がありません。
1. プロジェクターという出力方法を攻略する
-
遠くから見る人もいるので、大きい文字を使う。(文字サイズは18pt以上が望ましい)

-
明朝体フォントは視認性が低くなるため、なるべくゴシック体を使用する。
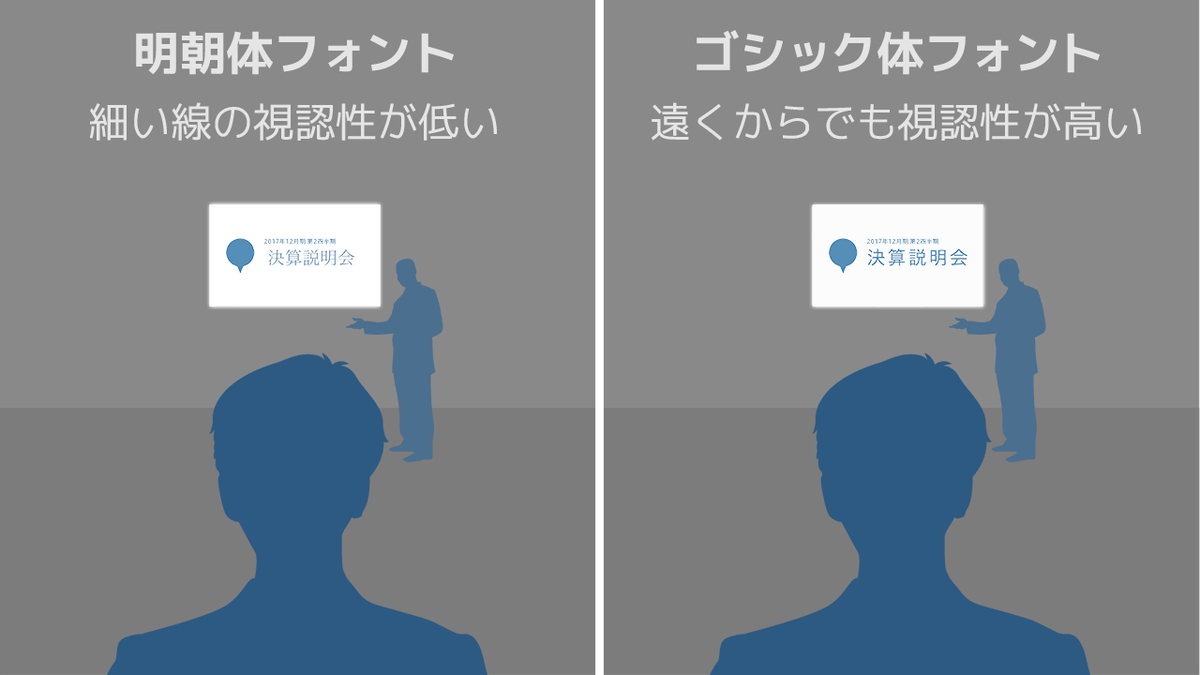
-
薄い色は白飛びしてしまうのでなるべく避ける。(メリハリのある色の変化を行うと◎)
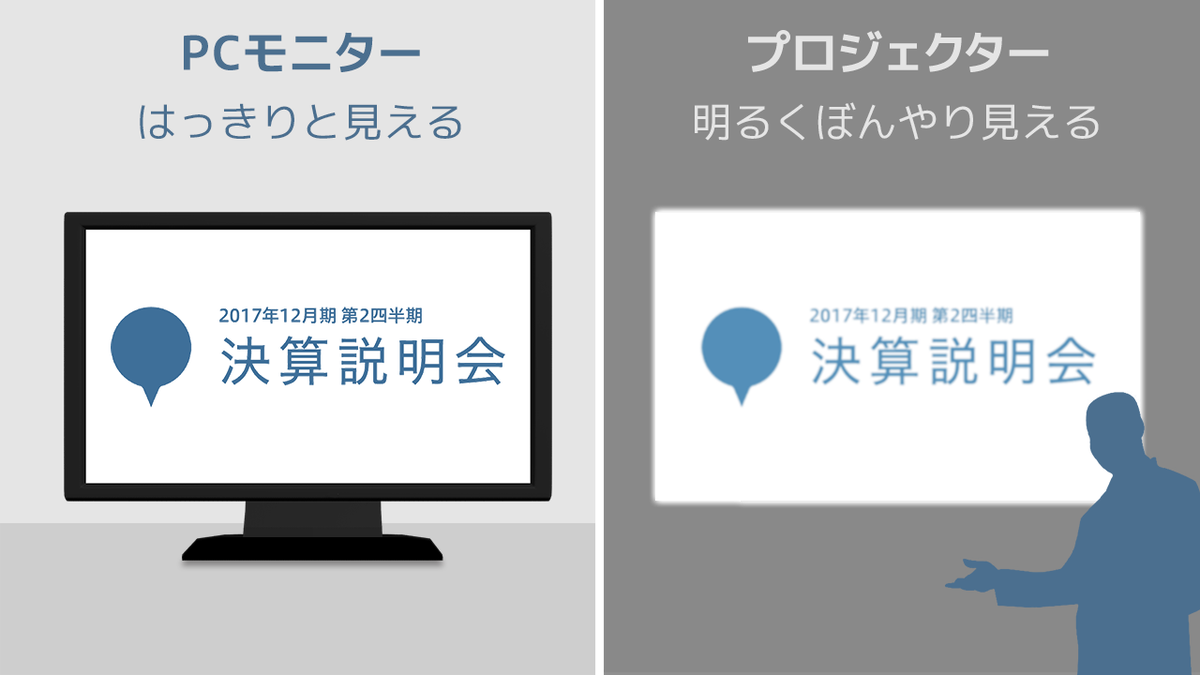
2. 「スライド」というアートボードを使いこなす
- 1スライド 1メッセージ。1枚のスライドに文字を多く詰め込まないように心がける。
- 短いテキストでシンプルにまとめる。
- 削れるところはとにかく削る。
- 分けられるページは分ける。
3. PowerPointをデザイン的に使いこなす
-
PowerPointでオブジェクトを移動させる場合、矢印キーでは移動させる幅が大きすぎる場合がある。これは
Ctrlキー/Cmdキーを併用することで微調整ができる。 -
PowerPointで図形の大きさ変更、位置変更をしたいときは、
Altキーを押しながら操作することで、微調整できるようになる。 -
PowerPointにデフォルトで登録されているカラーパレットは使わず、最初に配色ルールやトンマナを決める。Office2007以前の場合は
RGB値を手入力すれば実現可能。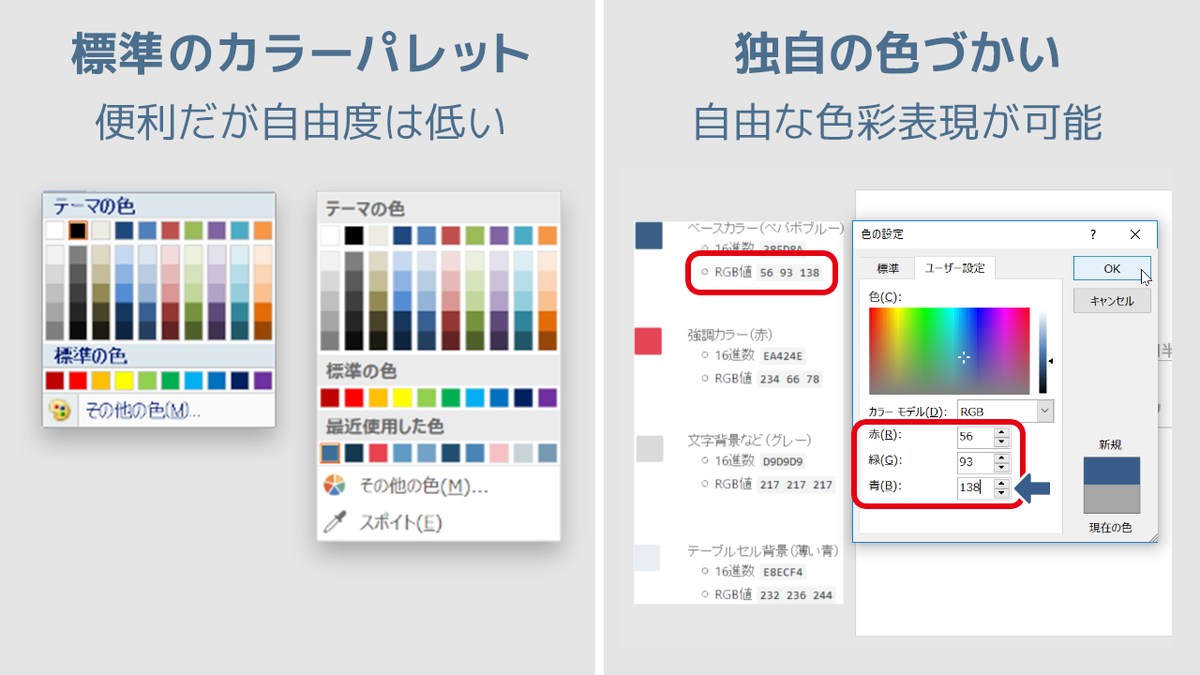
-
Illustratorの「合成フォント」機能は「スライドマスター」で実現可能。日本語フォントと欧文フォントを登録しておけば作業効率が上がる。
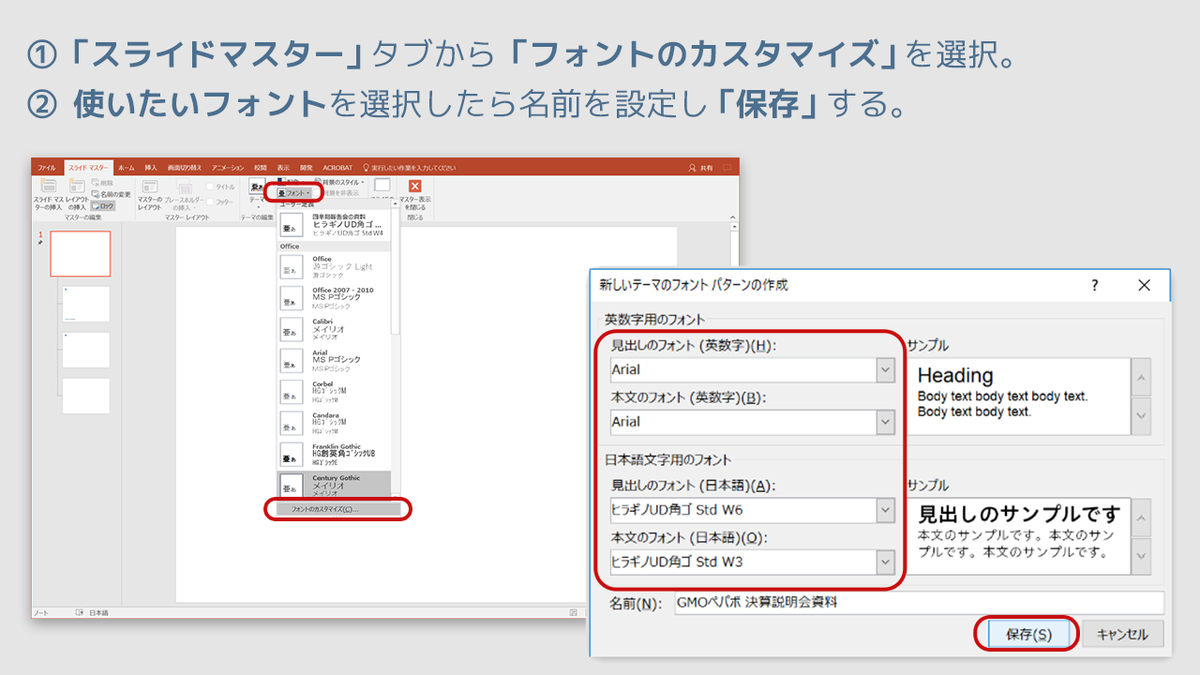
-
PowerPointで文章を改行する際は、段落の高さ設定をする。
-
PowerPointで文字詰めをしたいときは、
Alt+←→は使えない代わりに、文字間を「非常に狭い」などにすることで調整できる。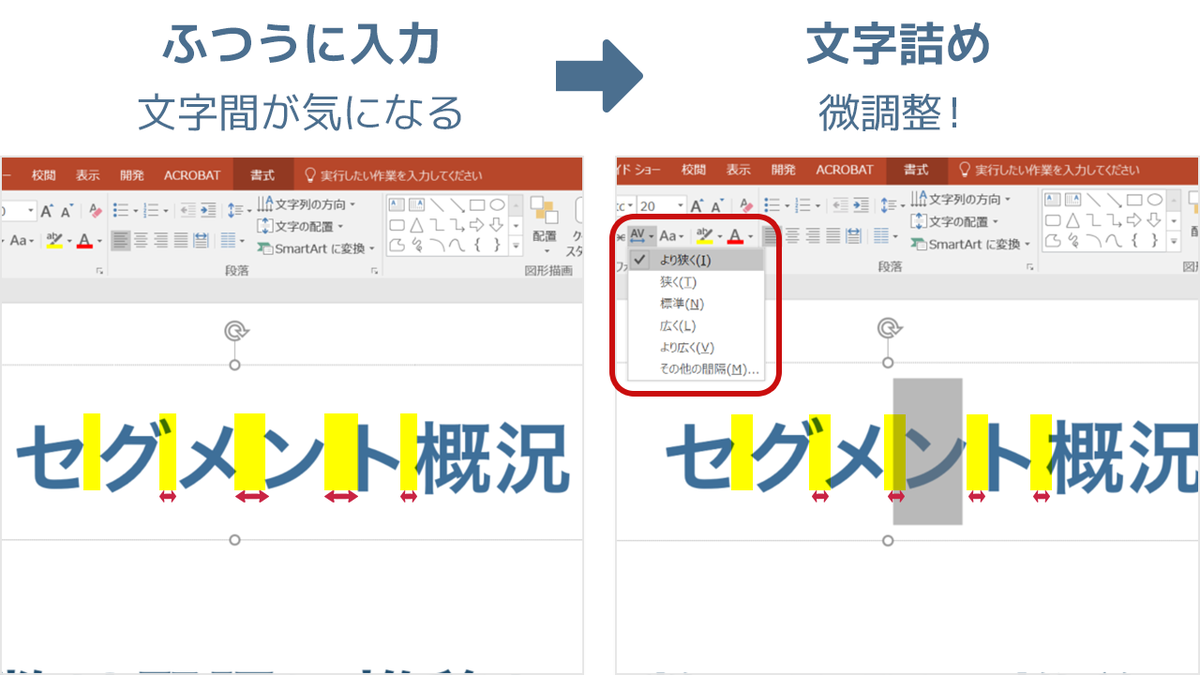
-
PowerPointに登録されている図形(三角形や吹き出しなど)は、無理やりな形に変形していると見栄えが良くないため、変形させる際は違和感を感じない程度にとどめる。
なぜ資料作成にデザイナーを起用するのか
私たち「GMOペパボ」は、常々こう考えながら日々WEBサービスを提供しています。
「ペパボのサービスを使ってくれたユーザーさんに、良い体験をしてもらいたい。」
「ユーザーさんに、ペパボを通じて幸せになってもらいたい。」
そのために、まずユーザーさんがペパボに触れる点である、デザイン部分(見た目やUI・UX)は かなり重要なファクター と考えます。 それは、決算説明会資料のような資料においても同じです。 デザイナーがスライドを作成することで、難しい情報を投資家のみなさまに、より正確にわかりやすく伝えることができると考えています。
最後に
そんなペパボの想いがたくさん詰まった決算説明会資料は、決算説明会終了後、会社のWEBサイトにも掲載され、どなたでも閲覧することが可能です。
ご興味のある方は見てみてくださいね。
2017.07.27
2017年12月期第2四半期 決算説明会資料(3.57MB)
http://pdf.pepabo.com/presentation/20170727p.pdf