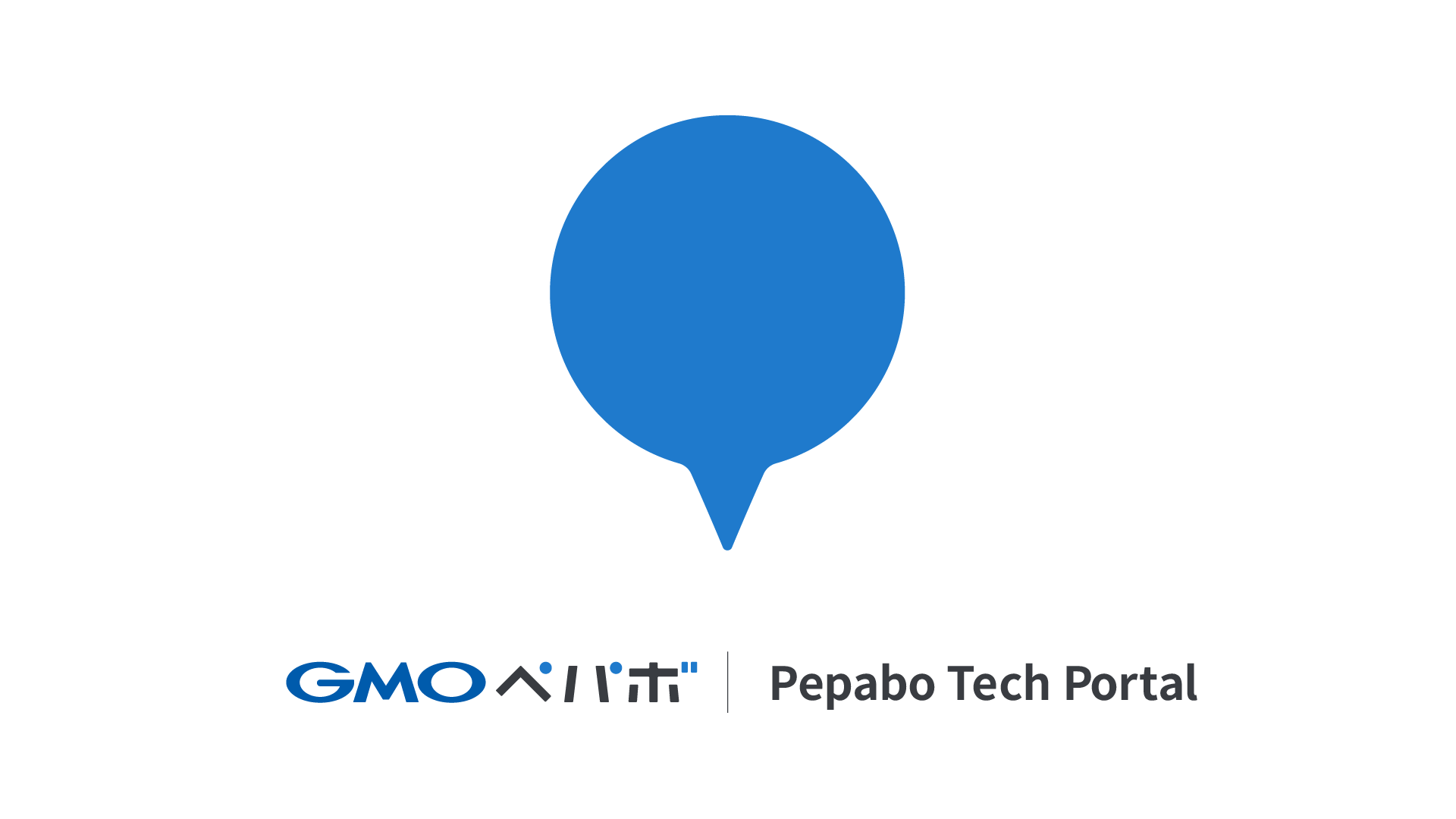はじめに
こんにちは、EC事業部でエンジニアをしているTatsumi0000です。業務ではモバイルや、バックエンドの開発をメインに担当しています。
今回は以前iOSアプリの開発をしているときに使っていたXcodeについてお話したいと思います。デフォルトの設定でも十分に便利なXcodeですが、いくつかの設定をすることでさらに便利になります。
今回私が使用しているXcodeのバージョンは15.3 (15E204a)です。
ビルドに成功・失敗したら音を出す
アプリのビルド時間が長いため、私はビルド中に他の作業を行うことが多いです。そのためビルドに成功・失敗したら音を出すことで気づきやすくしています。成功時にはSucceeds、失敗時にはFailsから設定できます。テスト実行時も同様の設定が可能で、その場合はTestingから設定できます。画像ではビルドに成功した場合に音を出す設定です。
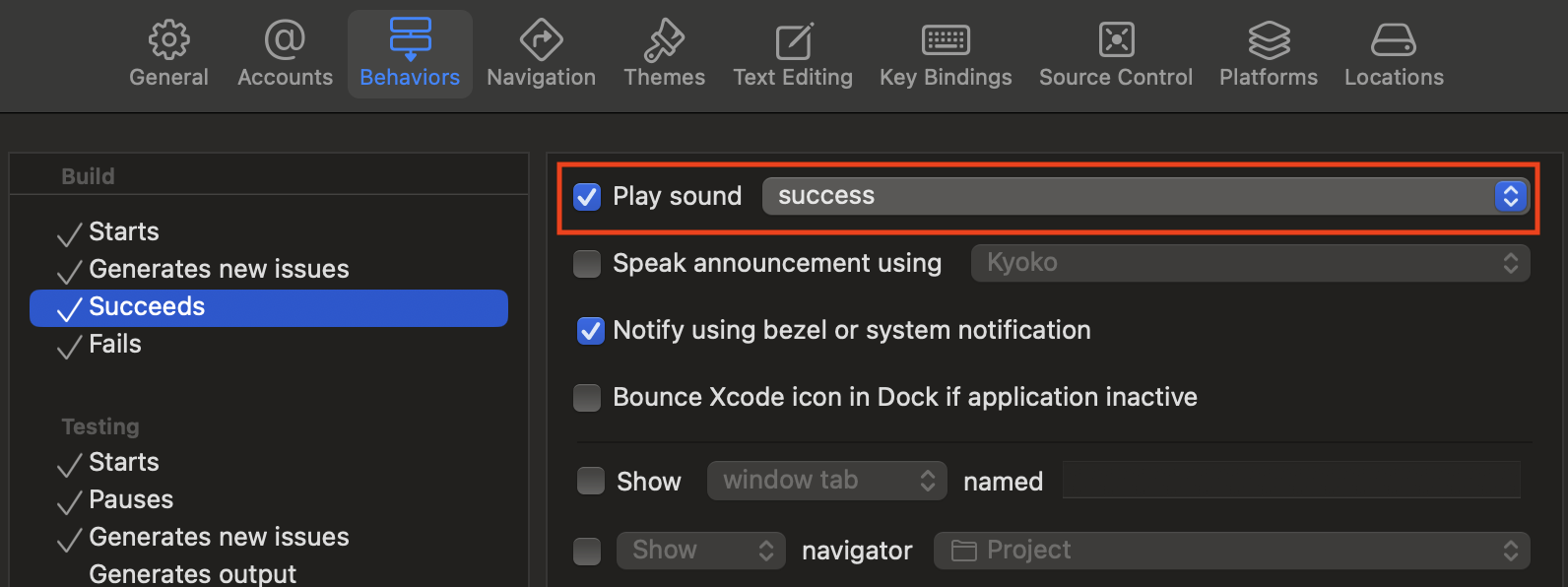
アプリを起動すると自動でタブを開く
デバッグ中はコンソール上に表示されるアプリのログを見ながら操作したいため、コンソールを表示するだけのタブを作りアプリが起動すると毎回そのタブを開くようにしています。これにより、アプリ起動時に自動でコンソールを画面いっぱいに表示するためデバッグがしやすくなります。
Running → StartsからShow window tabを選択し、タブに名前をつけて設定します。今回はDebugと名付けました。
| アプリ起動時にDebugタブを開く設定 | コンソールを開くだけのDebugタブ |
|---|---|
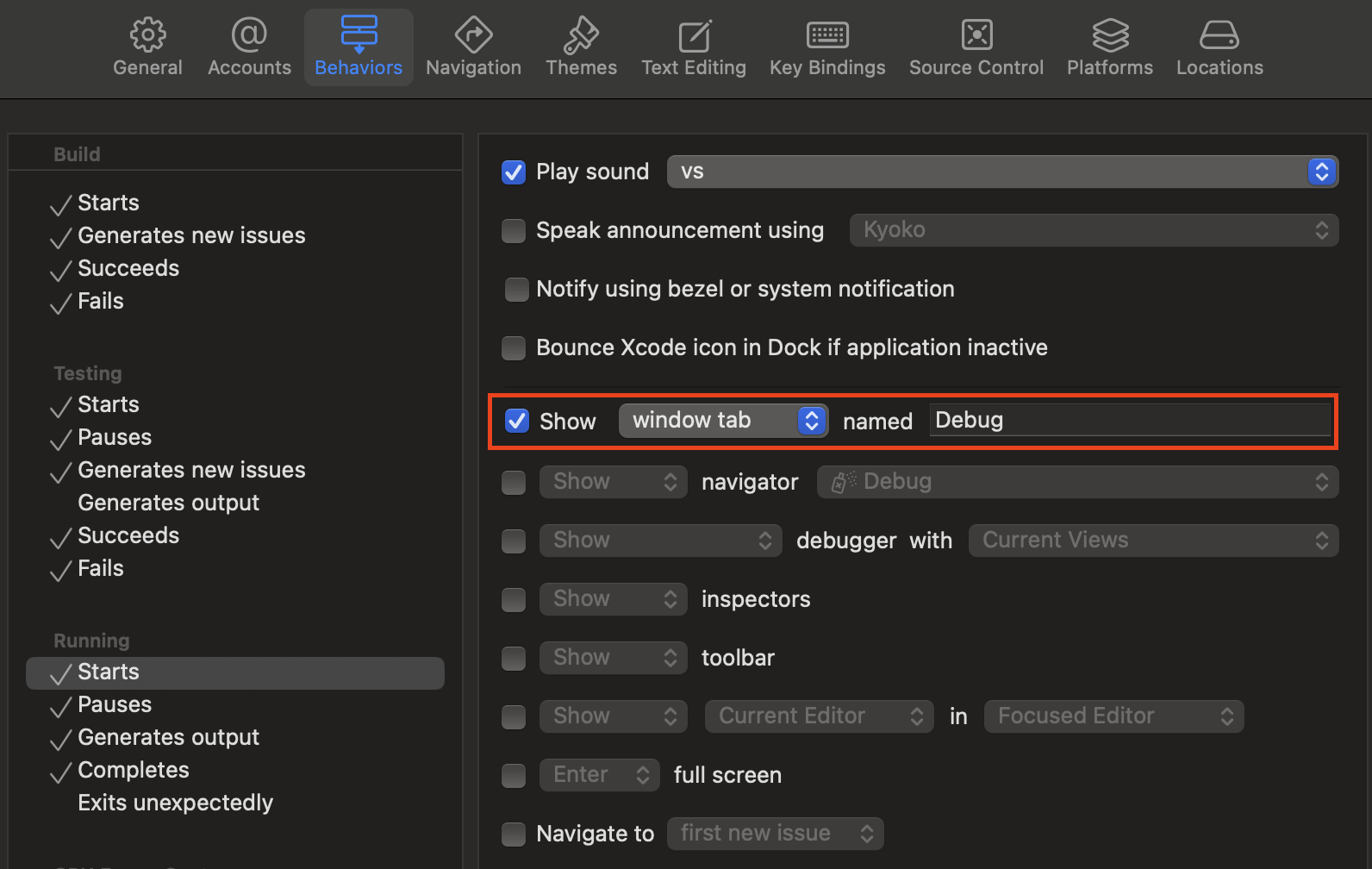 |
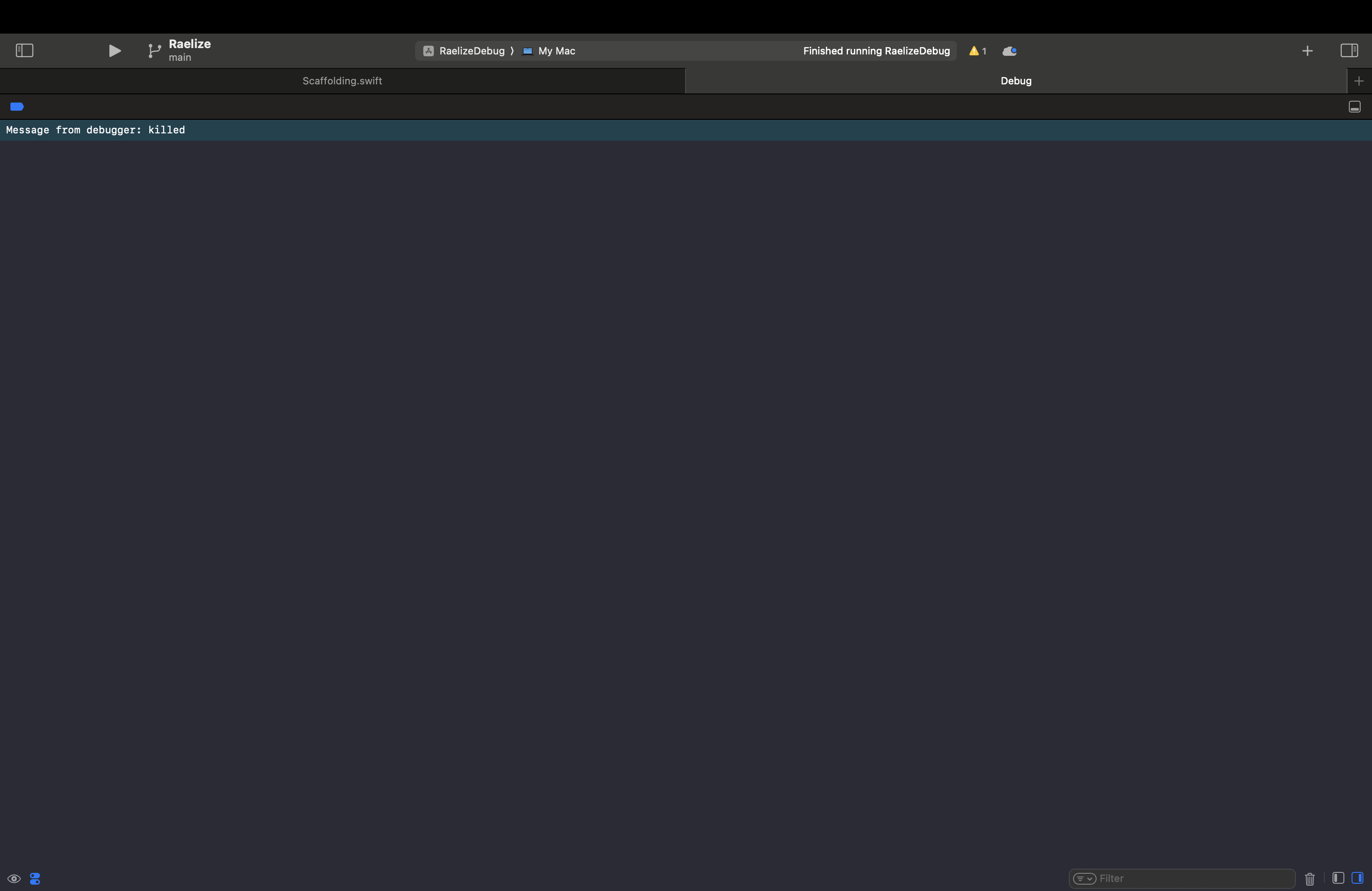 |
テスト実行時に自動でTestsナビゲータを開く
テストを実行すると、自動的にXcodeの左側にあるTestsナビゲータが表示されるようにしています。リアルタイムでテストの進行状況が確認できるため便利です。
Testing → Starts内でShow navigatorを選択しTestsを選ぶことで設定できます。
| テスト実行時にナビゲータのTestsを開く設定 | Testsナビゲータでテスト結果を表示 |
|---|---|
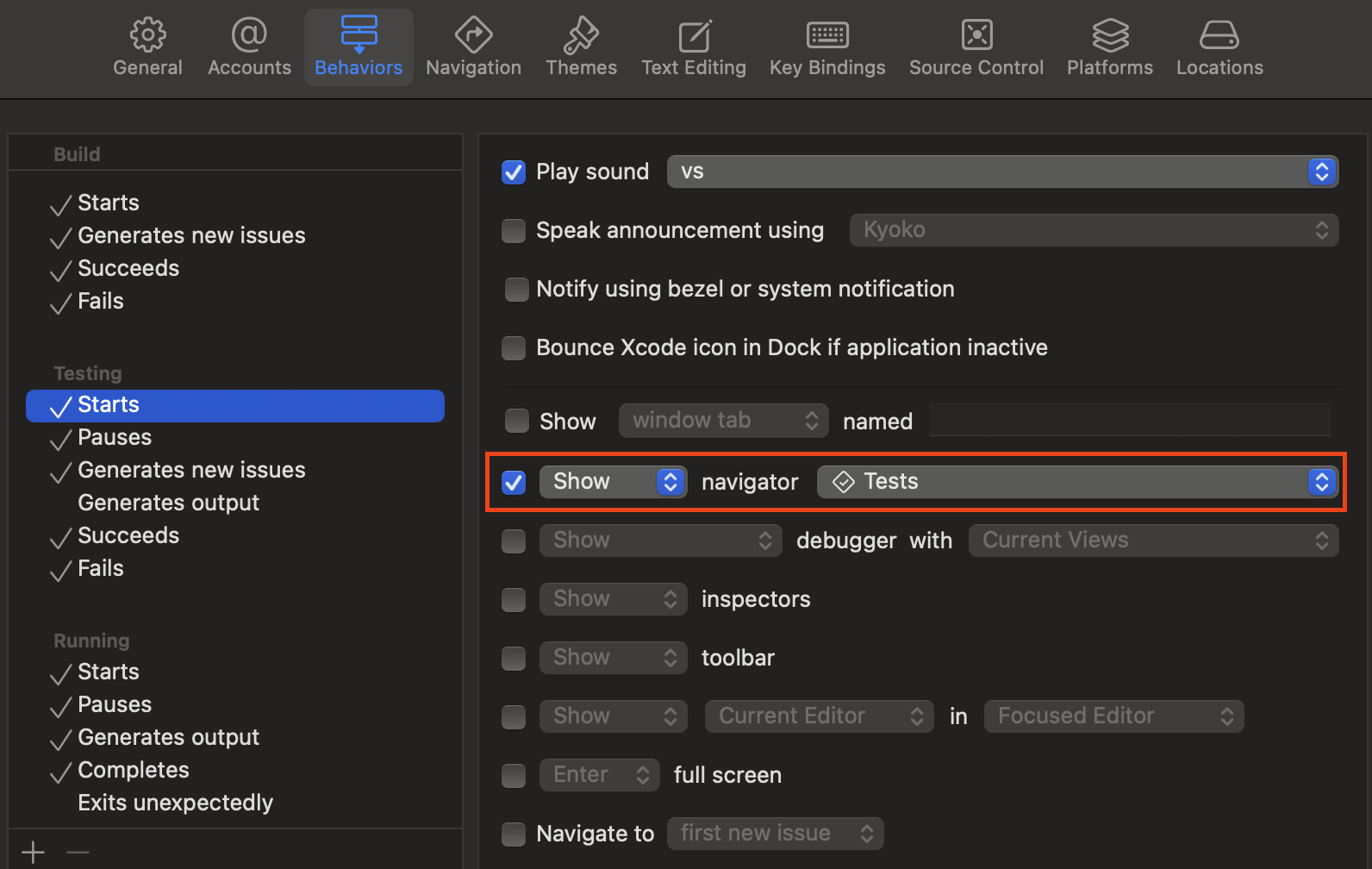 |
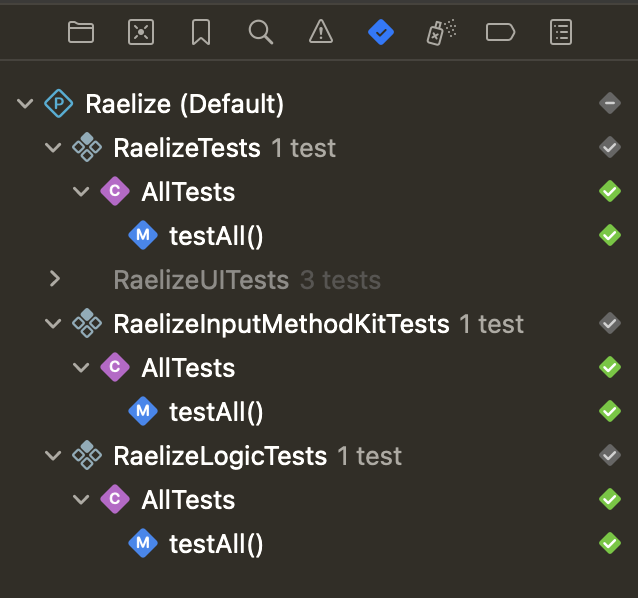 |
テスト実行状況をコード上に表示
分岐を含むコードにテストコードを書くときに意図した分岐に入ったか確認したいため、コードがテストされているかをエディタ上に視覚的に表示しています。また、そのソースコードが何回テストされたかも表示してくれます。
| コードがテストされた回数を表示する設定 | コード上に表示する設定 |
|---|---|
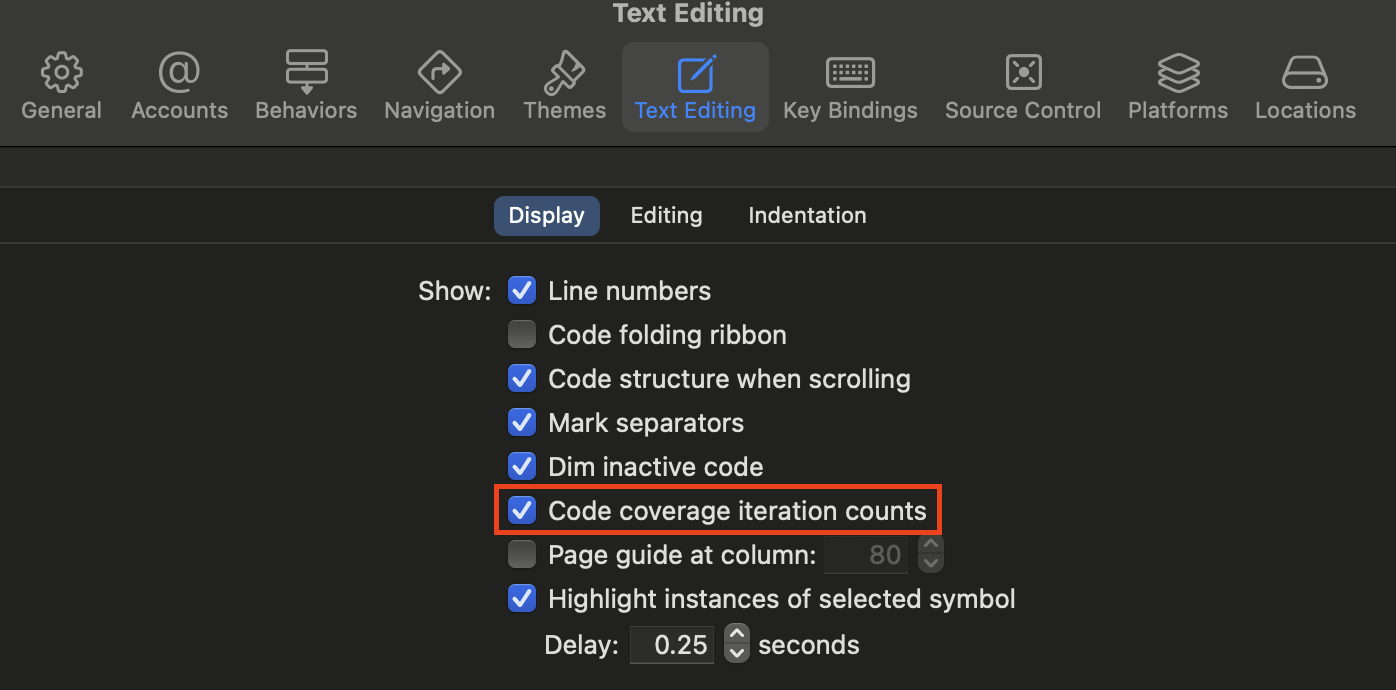 |
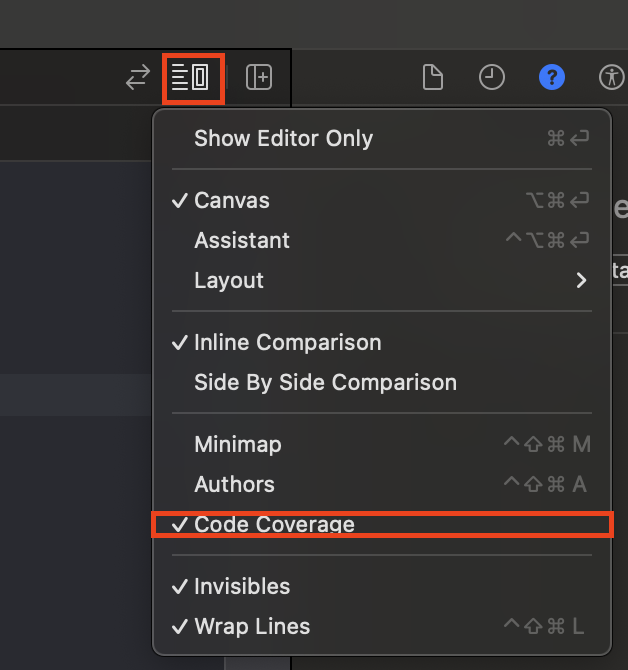 |
上記の設定を行った後にテストを実行すると、このようにコード上でテストが実行されたかどうかが表示され、実行されていない箇所は赤色でハイライトされます。これにより、テストを実行している箇所が分かりやすくなりました。
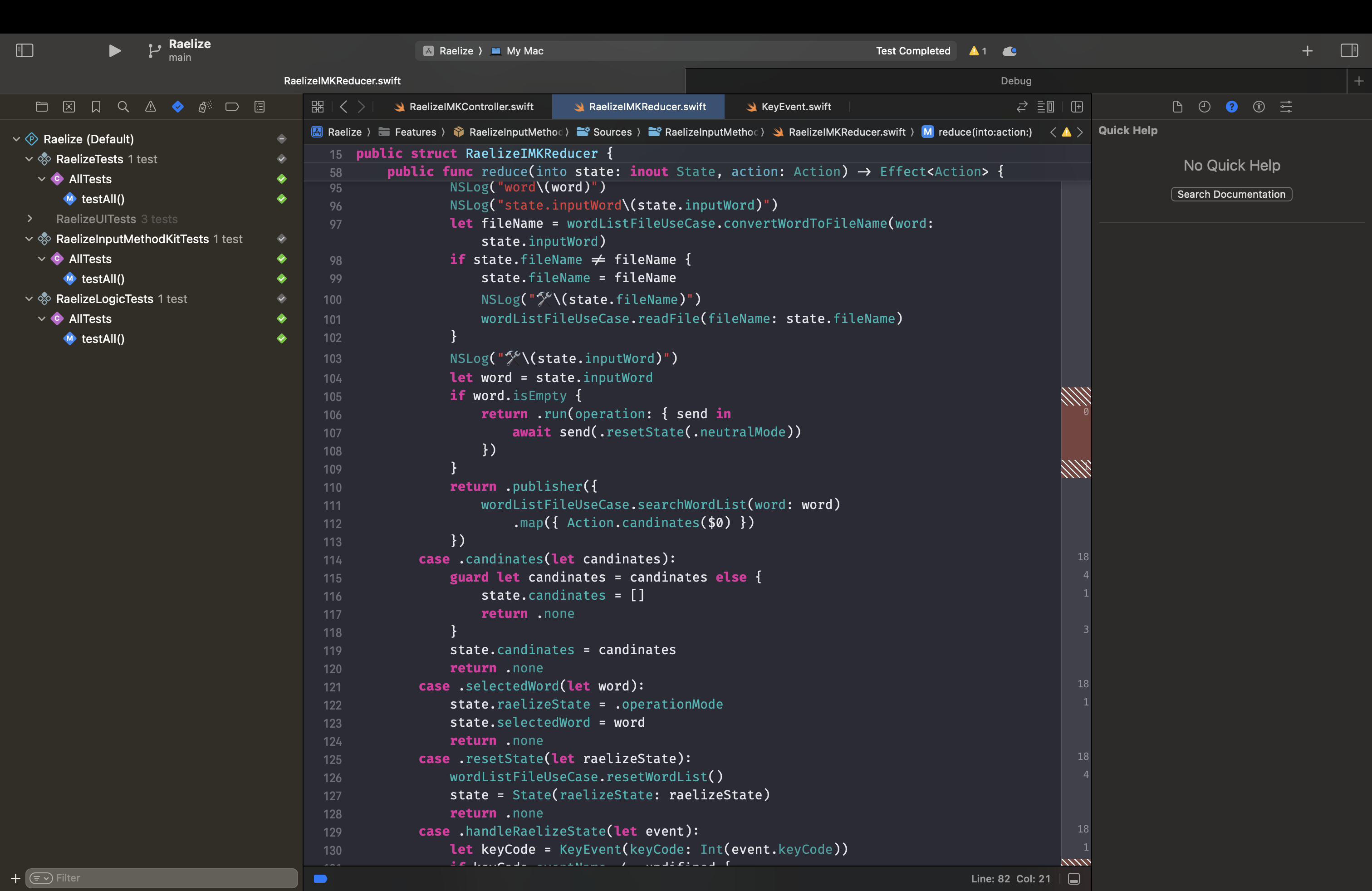
最後に
Xcodeをより便利に使う設定についてご紹介しました。これらの設定により、自動で特定のタブを開くことでデバッグしやすくなったり、どのコードがテストされているか把握しやすくなりました。
この記事の設定がXcodeの使い勝手を向上させ、皆さんのiOS開発をもっと楽しく、そして生産的なものにすることを願っています。